3. 動作確認
このセクションの内容
3.1 地形データの作成(geogrid.exeの実行)
端末ウィンドウを開いて次の操作をしてください。
> cd ./WRF/WPSnamelist.wpsを編集します。geditもしくはviでnamelist.wpsを開きます。
viの場合
> vi namelist.wpsviではxキィで文字を消去できます。文字を入力するときはiキィで入力モードに替えます。カーソルを移動する際やファイルを上書きする際はescキィで入力モードを解除します。
変更点は以下の通りです。()内は変更前の値です。
max_dom = 1(2)start_data = 2005-12-20_12:00:00(2006-08-16_12:00:00)end_date = 2005-12-21_12:00:00(2006-08-16_18:00:00)ref_lat = 38.00(34.83)ref_lon = 135.00(-81.03)stand_lon = 135.0(-98.0)geog_data_path = ‘../geog’(‘/mmm/users/wrfhelp/WPS_GEOG’)
図3-1にそれぞれnamelist.wpsの変更前と変更後の値を示します。

図3-1namelist.wpsの変更前(左)と変更後(右)
:wq!viの操作 保存して終了
端末に戻って操作を続けます
> ./geogrid.exe
図3-2 成功メッセージ
図3-2のように成功メッセージを確認してください。
再びnamelist.wpsを編集します。geditもしくはviでnamelist.wpsを開きます。
viの場合
> vi namelist.wpsviでnamelist.wpsを開く
変更点は以下の通りです。()内は変更前の値です。
prex = 'FNL'(FILE)fg_name = 'FNL'(FILE)
図3-3にそれぞれnamelist.wpsの変更前と変更後の値を示します。

図3-3 namelist.wpsの変更前(左)変更後(右)
:wq!viの操作 保存して終了
端末に戻って操作を続けます。
3.2 大気データの解凍(ungrib.exeの実行)
引き続き端末で以下の操作を行います。
> ./link_grib.csh ../input_data/fnl* ./
> ls
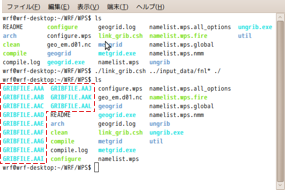
図3-4 ファイルの確認
図3-4のような赤点線で囲われたファイルが作成されていることを確認します。
> ln -s ./ungrib/Variable_Tables/Vtable.GFS Vtable
> ./ungrib.exe
> ls図3-5のような赤点線で囲われたファイルが作成されていることを確認します。

図3-5 ファイルの確認
3.3 地形データ・大気データの合成(metgrid.exeの実行)
引き続き端末で以下の操作を行います。
> ./metgrid.exe
> ls図3-6のような赤点線で囲われたファイルが作成されていることを確認します。

図3-6 ファイルの確認
3.4 初期値・境界値の設定(real.exeの実行)
3.3から引き続き端末で以下の操作を行います。
> cdHome ディレクトリに移動> cd ./WRF/WRFV3/runrun ディレクトリに移動> mv ../../WPS/met_em.d01.2005-12-* ./データをrunディレクトリに移動
namelist.input を編集します。gedit もしくは vi で namelist.input を開きます。
viの場合
> vi namelist.inputviでnamelist.wpsを開く
変更点は以下の通りです。()内は変更前の値です。
run_hour = 24(12)start_year = 2005(2000)start_month = 12(01)start_day = 20(24)end_year = 2005(2000)end_month = 12(01)end_day = 21(25)
図3-7にnamelist.wpsの変更前と変更後の値を示します。

図3-7namelist.wpsの変更前(左)変更後(右)
:wq!viの操作 保存して終了
端末に戻って操作を続けます。
> ./real.exe> lsファイルの確認
図3-8 のように wrfbdy_d01 と wrfinput_d01 が作成されていることを確認します。

図3-8 wrfbdy_d01 と wrfinput_d01 の確認
3.5 WRFの実行(wrf.exeの実行)
引き続き端末で以下の操作を行います。
> ./wrf.exeWRFの実行
WRFを実行し、計算が開始されればWRFのsetupは成功しています。正常に計算が終了すれば、図3-9の様なメッセージが出力されます。

図3-9 WRF終了メッセージ
3.6 結果の確認
引き続き端末で以下の操作を行います。
> lsファイルの確認
ディレクトリ内に“wrfout_ d01_2005-12-20_12:00:00”があることを確認します。この結果をNcviewを使って可視化します。
> Ncview wrfout_d01_2005-12-20_12:00:00Ncviewで結果を確認
Ncviewが起動します。ここでは図3-10のように3d varsのT2を選択します。図3-11に示すような図が得られます。

図3-10 Ncviewの操作
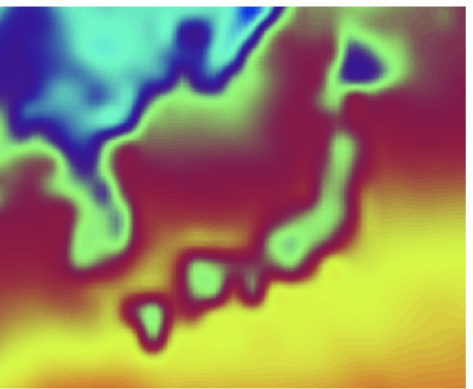
図3-11 T2で示されるコンター図